מכירים את זה שצילמתם בסמארטפון רגע אינסטגרם מדהים, העליתם את התמונה, אבל פתאום היא נראית סתמית? אתם בחברה טובה! אנחנו מצלמים בסמארטפון ברגעים הכי יפים של החיים, ולא תמיד שמים לב בזמן הצילום לפרטים הקטנים, שעלולים להפוך כל תמונה מדהימה לתמונה מרדימה.
בתור צלם, שמצלם הרבה בטיולים בחו"ל (ראיתם כבר את הפוסט מפריז?), מבקשים ממני לפעמים טיפים לעריכה או עיצוב תמונות לאינסטגרם. היום אני רוצה לשתף אתכם בכמה טריקים שיעזרו לכם לקחת כל תמונה שצילמתם לאינסטגרם ולשדרג אותה באמצעות כלי עריכה חינמי.
אתם כבר אלופים באינסטגרם? מוזמנים לגלול ולהכיר כלים מתקדמים לעיצוב תמונות לאינסטגרם
מה במדריך: עריכת תמונות למתחילים | העלמת אנשים וחפצים מהתמונה | עריכת פנים מושלמת | הוספת דרמה לאינסטגרם | הלבנת איזורים בתמונה
אז איך לעצב תמונות לאינסטגרם? מתחילים בצעדים הבסיסיים
מורידים לסמארטפון את אפליקצית Snapseed לעריכת תמונות לאינסטגרם (יש גרסאות אייפון וגם אנדרואיד) ולוחצים על האייקון עם הפלוס כדי להעלות את התמונה אותה נרצה לערוך. אנחנו מתמקדים כאן באיך לעצב תמונות לאינסטגרם באופן ידני, אבל האפליקציה מאפשרת גם בחירה של פילטרים מוכנים מראש.
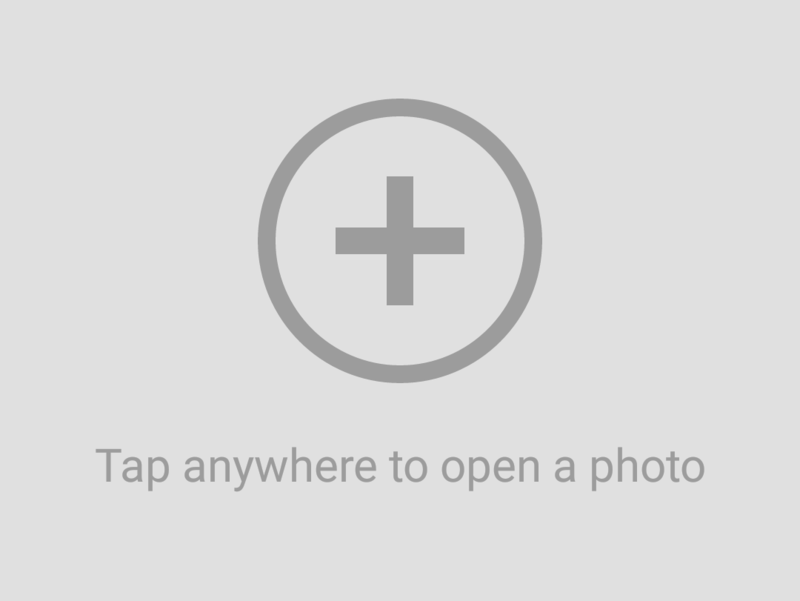
מיישרים את התמונה או מעקמים את התמונה – הבחירה בידיים שלכם
למה זה טוב? כשמצלמים בסמארטפון, אנחנו לרוב לא דואגים שהתמונה תהיה ישרה, דבר שמעביר לצופה תחושה לא נוחה. לדוגמה – קו האופק בשקיעה יכול להיראות עקום, הרחוב שאנחנו מצלמים עלול להראות שיפועי והאנשים שעליו יכולים להיראות מוזר. מצד שני – אפשר להשתמש בכלי ישור התמונה בצורה הפוכה, כדי לתת זווית לא שגרתית לתמונה משעממת.
איך עושים את זה? לוחצים בתחתית המסך על Tools ובוחרים באפשרות: Rotate. מחליקים את האצבע ימינה או שמאלה עד שהתמונה ישרה ולוחצים על "V" לאישור.
טיפ: שימו לב שעל המסך יופיעו קווי אורך ורוחב שיאפשרו לכם ליישר את התמונה כמו שצריך.
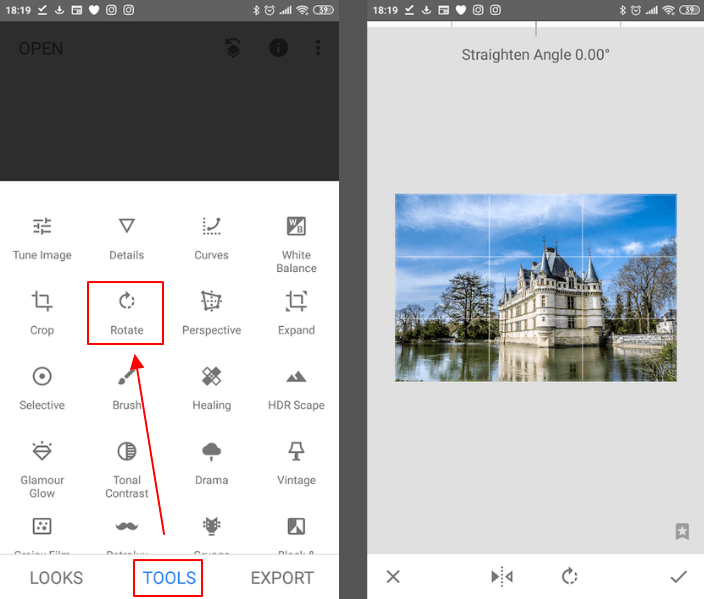
חותכים בלי לרחם – מה רציתם להביע?
על כל תמונה שאתם עורכים תשאלו את עצמכם – מה רציתי להראות כאן. לדוגמה: אם ביליתם עם חברים או משפחה במסעדה והעליתם תמונה – האם זו תמונה של קינוח שווה, שיגרום לעוקבים שלכם להזיל ריר? או אולי זו תמונה של החבר'ה אוכלים, כדי להעביר מסר של כיף ביחד במסעדה? אחרי שהחלטתם מה התמונה מנסה להעביר – ניגשים לחתוך אותה בהתאם.
למה זה טוב? החיתוך מאפשר לנו להשאיר בתמונה את החלק המעניין ולהוציא ממנה את מה שמפריע. אם בדוגמה שלנו צילמתם במסעדה מנה מעוררת תיאבון – כדאי שהתמונה תתמקד באוכל שבצלחת בלבד. את המפית המלוכלכת שנתפסה בעדשת המצלמה או את היד המיוזעת של דודה ברוריה שמונחת לצד הצלחת – כדאי לחתוך החוצה מהפריים.
איך עושים את זה? לוחצים בתחתית המסך על Tools ובוחרים באפשרות: Crop. שימו לב שהאייקון שלו דומה מאוד לכפתור ה-Expand, נא לא להתבלבל. אפשר לחתוך את התמונה באופן חופשי או לבחור בגדלים סטנדרטיים, כמו גודל 3:4.
טיפ: בזמן החיתוך תופיע על המסך רשת שמחלקת את המסך לתשעה חלקים (כמו לוח איקס עיגול). לפי חוקי האסתטיקה, מומלץ למקם את נושא התמונה בהצטלבות בין קוי הרשת. מצד שני, לפי חוקי האמנות – מותר להפר את החוקים – אז תעשו מה שמתאים לכם…
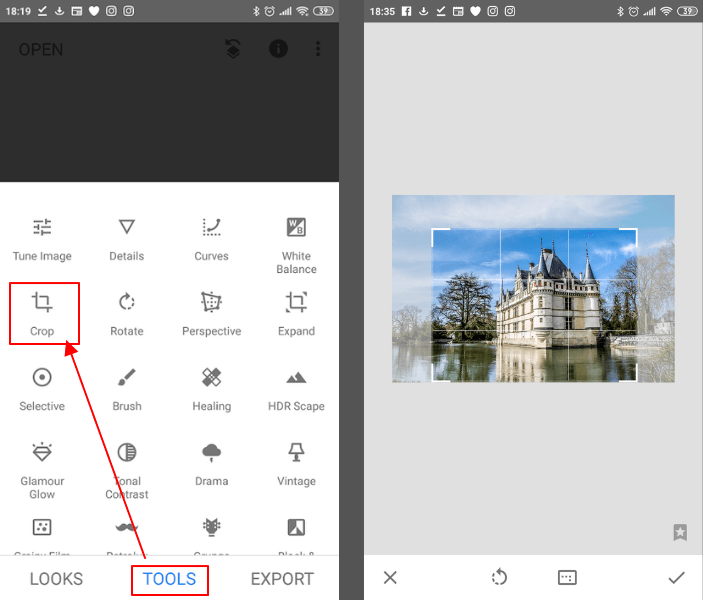
עיצוב תמונות לאינסטגרם – עכשיו החלק המעניין באמת
עד עכשיו עשינו הכנות, וכעת הגיע הזמן להכיר את כלי העריכה החשובים באמת.
למה זה טוב? כי בואו, עם כל הכבוד לכישורי הצילום של כולנו – לא יזיקו לתמונה מעט שיפורים.
איך עושים את זה? לוחצים בתחתית המסך על Tools ובוחרים באפשרות: Tune Image, שנותנת לכם שבעה כלים במחיר אחד. כדי לבחור באחד הכלים יש להחליק אצבע למעלה או למטה. כדי לכוון את העוצמה של כל כלי, מחליקים אצבע ימינה או שמאלה.
מה זה כולל? לפונקציה הזאת ב-Snapseed יש 7 כלים שונים :
-
- Brightness – הופך את כל התמונה לבהירה יותר או כהה יותר.
- Ambiance – כלי מעולה לבעיות תאורה בתמונה. אם צילמתם סלפי על רקע השמיים ויצאתם כהים מידי או צילמתם מנה במסעדה והאור המסנוור מהחלון מפריע – שינוי ה- ambiance יעשה את העבודה.
- Contrast – משנה את הניגודיות בתמונה, נסו ותיהנו.
- Saturation – קובע את עוצמת הצבע בתמונה. עוצמה נמוכה תתן לכם תמונה בשחור-לבן ואילו עצמה גבוהה תעניק לתמונה צבעים מוגזמים. לפעמים צבע עור הפנים שלנו בתמונות נראה חזק מדי – שינוי קטנטן בעצמת ה-saturation והבעיה נפתרה.
- Shadows – מאפשר להבהיר רק את האיזורים הכהים בתמונה. הכלי הזה עוזר לתקן איזורים שיצאו חשוכים מדי בתמונה המקורית.
- Highlights – עושה פעולה הפוכה – הוא מאפשר להכהות את האיזורים שיצאו בהירים מדי בתמונה.
- Warmth – מאפשר לקרר את התמונה (פחות אדומה, יותר כחולה) או לחמם אותה (בדיוק להיפך). אם יצאתם אדמדמים בתמונה, תוכלו לקרר אותה מעט ואם הצטלמתם לאור הניאון ויצאתם חיוורים וכחלחלים – תוכל לחמם מעט את התמונה.
בכל רגע תוכלו ללחוץ על כפתור ה"לפני-אחרי" כדי לראות את התמונה עם או בלי העריכה שאת מתכוונים לעשות
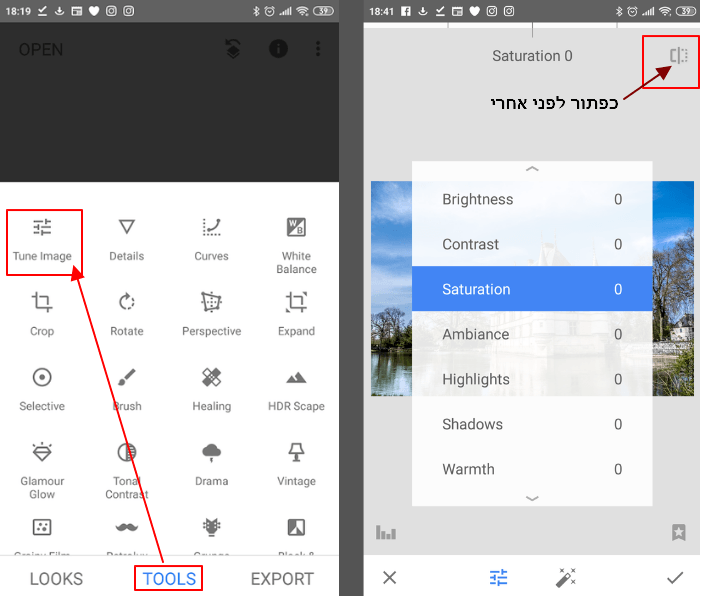
מחדדים את התמונה – הפינישים של עיצוב תמונות לאינסטגרם
למה זה טוב: בזמן העלאת תמונה, האיכות שלה נפגמת. תמונה חדה יותר, תראה טוב יותר על המסך.
איך עושים את זה? לוחצים בתחתית המסך על Tools ובוחרים באפשרות: Details. מחליקים את האצבע למעלה/למטה כדי לבחור באפשרות Sharpening ואז מחליקים ימינה קלות כדי לשפר את חדות התמונה.
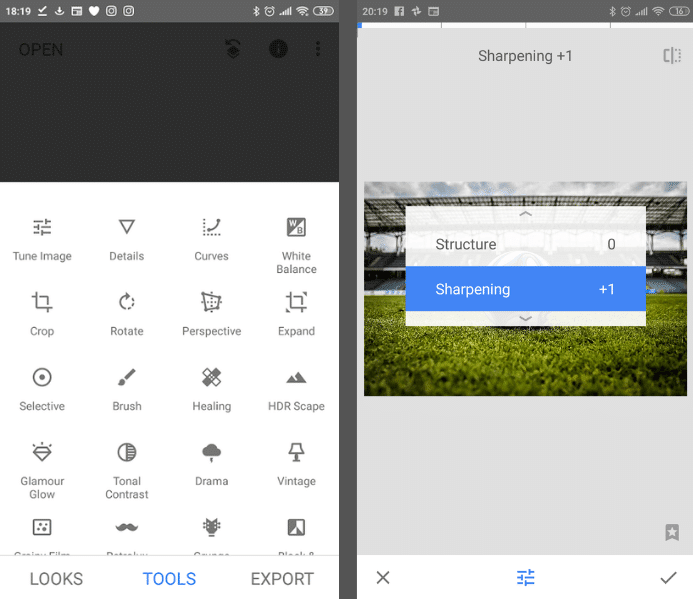
לעצב תמונות לאינסטגרם – הכלים המתקדמים של סנאפסיד
סנאפסיד היא תוכנה רבת יכולות ורובנו משתמשים רק בחלק קטן מהאפשרויות שלה לעיצוב תמונות. אם השתלטתם על טכניקות העריכה הבסיסיות, כדאי שתכירו גם את הכלים הבאים.אתם מוזמנים בשלב זה גם לעקוב אחרי האינסטגרם שלי, המתמקד בצילום אנשים מהארץ ומהעולם.
איך מעלימים מהתמונה אנשים, חפצים ופגמים מיותרים?
אז מה עושים אם מישהו או משהו נדחף לתמונה המושלמת שלנו? זה יכול להיות אדם שמופיע ברקע, חוט חשמל מכוער על רקע תמונת נוף מדהימה או סתם חצ'קון אימתני ומיותר. לסנאפסיד יש כלי שמעלים פגמים נקודתיים בתמונה. הוא לא יציל לכם תמונות ממש גרועות, אבל יעזור לכם להעלים פריטים מיותרים מהרקע. לצורך העניין, יש לבחור מארגז הכלים של סנאפסיד את האפשרות Healing. לפני שאתם מתחילים במלאכת העלמת הפריטים מהנוף, הגדילו את התמונה מאוד, ורק אז עם אצבע אחת עברו על הפריט שתרצו להעלים.
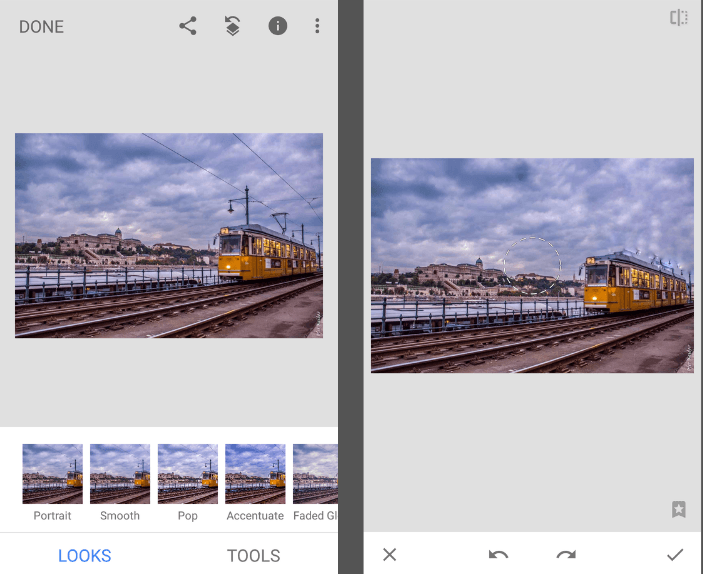
איך עורכים פנים לאינסטגרם, כדי שיצאו מושלמות?
לסנאפסיד יש סט של כלים שיהפכו את הפנים בתמונה למושלמות. למעשה – הכלים של סנאפסיד חזקים מאוד ואם תשתמשו בהם במידה מוגזמת, הפנים בתמונה יראו לא טבעיים.
כדי לשפר את נראות הפנים בתמונה, יש לבחור בכלי: Portrait. הכלי מאפשר לכם לבחור מבין 10 פילטרים לפנים מושלמות, לשנות את גוון הפנים או לבצע עריכות באופן ידני. עריכת הפנים הידנית מאפשרת להאיר בצורה טובה יותר את הפנים שבתמונה, להחליק את עור הפנים ולחדד את העיניים.
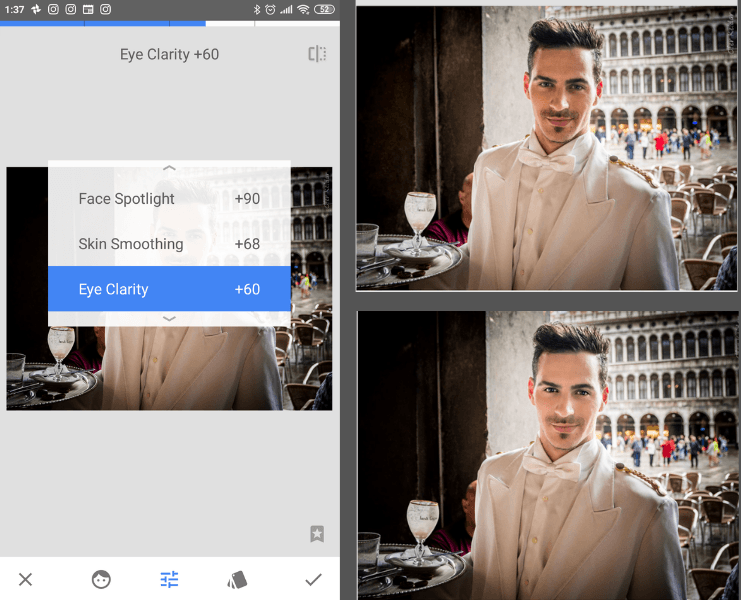
איך מוסיפים דרמה לתמונות נוף באינסטגרם
לתוכנת סנאפסיד יש מבחר פילטרים, אחד מהם מיועד להפוך כל תמונת נוף משעממת לדרמטית. כדי להשתמש בו העלו לסנאפסיד תמונת נוף ובחרו באפשרות: Drama. גם לכלי הזה יש כמה פילטרים דרמטיים מוכנים מראש, וגם אפשרות לשלוט בהם ידנית.
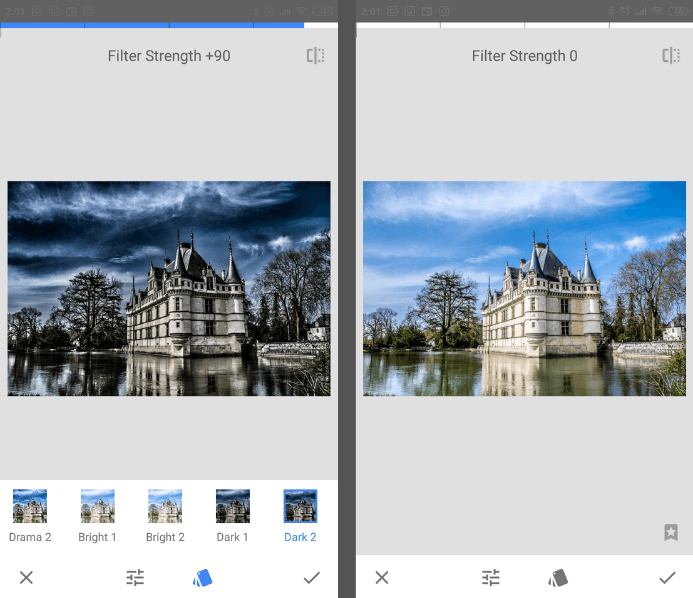
איך להלבין תמונות באינסטגרם?
לפעמים נרצה לקחת איזורים בהירים בתמונה ולהלבין אותם לגמרי. לצורך העניין נשתמש בכלי ה-Curves. מדובר בכלי עריכת תמונות למתקדמים. צלמים מקצועיים משתמשים בו בתוכנות עריכה מתקדמות, אבל סנאפסיד מאפשר לכל אחד ליהנות ממנו. כדי להלבין את האיזורים הבהירים בתמונה יש לבחור בכלי ה-curves, אשר יציג לנו גרף על התמונה. כדי להלבין את האיזורים הבהירים בתמונה יש לקחת את הנקודה הימנית העליונה של הגרף ולגרור אותה שמאלה.
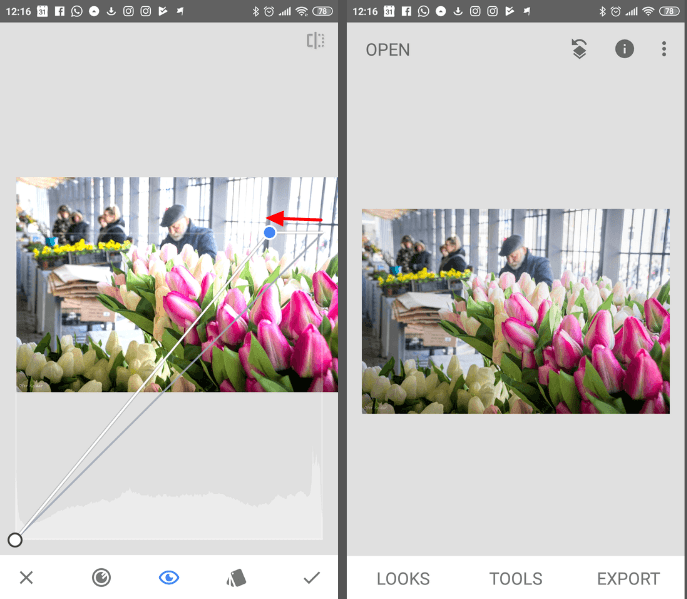
למתקדמים מאוד מאוד: יצירת פילטר לאינסטגרם בהתאמה אישית
כלי ה-Curves הוא כלי רב עוצמה לעריכת תמונות לאינסטגרם, והוא יכול לעזור לכם לייצר פילטר מותאם אישית לכל תמונה. תוכלו באמצעות הזזת נקודות על הגרף לייצר פילטרים עדינים או עוצמתיים לאינסטגרם שלכם, ואפילו לבחור צבע ספציפי ולשלוט בו בלבד בעזרת הגרף. כך ניתן להשיג תמונה עם מראה אדמדם או כחלחל, עדין או קונטרסטי ואפילו מראה "מט". את השינויים מבצעים באמצעות הזזת איזורים שונים של הגרף. אם הסתבכתם – תוכלו לבחור מתוך מגוון של פילטרים מוכנים ולשחק עם הגרף שלהם להשגת המראה הרצוי.
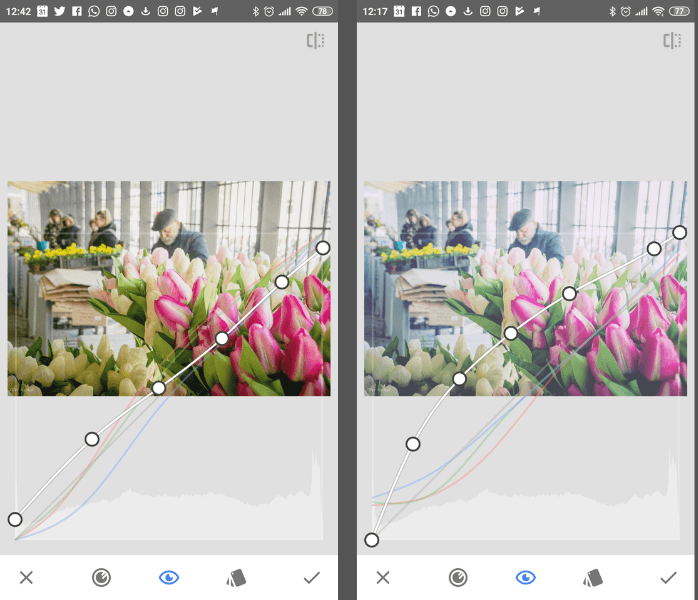
מדריך עיצוב תמונות לאינסטגרם – סיכום
בין אם אתם אינסטגרמרים מתחילים ובין אם אתם מנוסים – אני מקווה שהמדריך המקצועי לעריכת תמונות באינסטגרם עזר לכם. המדריך פורסם לראשונה בשנת 2014 ועודכן לאחרונה ביולי 2019.
אם יש לכם שאלות, בקשות להדרכות או סתם רוצים להשוויץ בתמונות שערכת בעזרת סנאפסיד – אתם מוזמנים להגיב למטה.
רוצים עוד המלצות לאינסטגרם? נסו את הקישורים הבאים
- המדריך לצילום אוכל לאינסטגרם
- אוהבים תמונות של אוכל? מוזמנים לעקוב אחרי האנשים האלו
- אוהבים לטייל בעולם? חשבונות אינסטגרם של אנשים שמטיילים ה-מ-ו-ן
- מחפשים אחרי מי לעקוב באינסטגרם? נסו את החשבונות המומלצים האלו
- רוצים לראות פוסטים ותמונות מהטיולים שלי בחו"ל? נסו את הפוסט על מדריד או על ליסבון.






